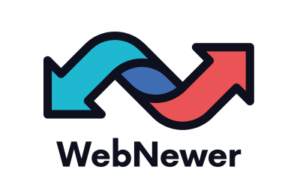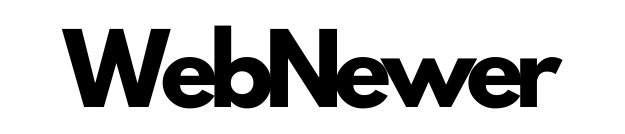Introduction
Windows Media Player is a versatile multimedia player developed by Microsoft, designed to play various types of media files on the Windows operating system. Whether you want to watch videos, listen to music, or view photos, Windows Media Player provides a user-friendly interface and essential features for an enjoyable media playback experience. In this comprehensive guide, we will explore the features, tips, and tricks of Windows Media Player to help you make the most of this popular media player.

Table of Contents
- What is Windows Media Player?
- Supported File Formats
- User Interface and Navigation
- Playing Media Files
- Creating and Managing Playlists
- Adjusting Playback Settings
- Enhancing Media Playback with Plugins
- Ripping and Burning CDs
- Synchronizing Media with Portable Devices
- Troubleshooting Common Issues
- Frequently Asked Questions (FAQs)
- Conclusion
1. What is Windows Media Player?
Windows Media Player is a multimedia player developed by Microsoft and included with the Windows operating system. It allows users to play various media files, including videos, music, and images. With a user-friendly interface and support for a wide range of file formats, Windows Media Player provides a convenient way to enjoy multimedia content on your Windows PC.
2. Supported File Formats
Windows Media Player supports a vast array of media file formats, ensuring compatibility with most commonly used formats. Here are some of the supported file formats:
- Video Formats: AVI, WMV, MPEG, MP4, MOV, MKV, and more.
- Audio Formats: MP3, WAV, WMA, AAC, FLAC, and more.
- Image Formats: JPEG, PNG, BMP, GIF, and more.
By supporting diverse file formats, Windows Media Player offers flexibility in playing your favorite media files without the need for additional software.
3. User Interface and Navigation
Windows Media Player features a user-friendly interface designed for easy navigation and accessibility. Here are some key elements of the interface:
- Menu Bar: The menu bar provides access to various functions and settings, including playback controls, library management, and options for ripping and burning CDs.
- Navigation Pane: The navigation pane allows you to browse through different media categories, such as music, videos, and pictures. It also provides quick access to playlists and media libraries.
- Now Playing: The Now Playing window displays the currently playing media file, along with playback controls, volume adjustment, and visualizations.
Navigating through Windows Media Player is intuitive, allowing you to locate and play your desired media files with ease.
4. Playing Media Files
Playing media files in Windows Media Player is a straightforward process. Here’s how to play a media file:
- Launch Windows Media Player: Open Windows Media Player by searching for it in the Start menu or clicking on its icon on the desktop or taskbar.
- Select a Media File: Click on the category corresponding to the type of media file you want to play, such as “Music” or “Videos.” Browse through your library or use the search function to locate the desired file.
- Start Playback: Double-click on the media file, and Windows Media Player will start playing it in the Now Playing window. You can use the playback controls to pause, resume, skip forward or backward, adjust volume, and toggle full-screen mode.
Windows Media Player provides essential playback controls and options to ensure a smooth and enjoyable media playback experience.
5. Creating and Managing Playlists
Windows Media Player allows you to create playlists, which are customized lists of media files that you can play sequentially or in a random order. Here’s how to create and manage playlists:
- Create a Playlist: In the Library view, click on the “Create playlist” button or right-click in the Playlists section and select “Create Playlist.” Give your playlist a name and start adding media files to it.
- Add Media Files: To add media files to a playlist, you can simply drag and drop them from your library or use the “Add to” option. Right-click on a media file and select “Add to” followed by the playlist name.
- Manage Playlists: You can reorder media files within a playlist by dragging them to the desired position. To remove a media file from a playlist, right-click on it and select “Remove from list.” You can also delete entire playlists by right-clicking on them and choosing “Delete.”
Creating and managing playlists allows you to curate your own customized media playback experience.
6. Adjusting Playback Settings
Windows Media Player offers various playback settings to customize your media playback experience. Here are some important settings you can adjust:
- Playback Speed: You can increase or decrease the playback speed of media files. This feature is especially useful when watching educational videos or listening to podcasts.
- Video Enhancements: Windows Media Player provides video enhancement options, such as adjusting brightness, contrast, and saturation, to enhance the visual quality of videos.
- Audio Equalizer: You can fine-tune the audio output by adjusting the equalizer settings. Windows Media Player offers preset equalizer options or allows you to create your custom equalizer settings.
- Subtitle and Captioning: If available, you can enable subtitles or captions for videos that support them. Windows Media Player allows you to select the desired subtitle or caption track and adjust their appearance.
By adjusting these playback settings, you can optimize your media playback according to your preferences.
7. Enhancing Media Playback with Plugins
Windows Media Player can be further enhanced with plugins that extend its functionality. Here are some popular plugins for Windows Media Player:
- Windows Media Player Plus!: This plugin adds various enhancements, such as improved tag editing, playlist management, and additional playback options.
- DSP Plugin: DSP (Digital Signal Processing) plugins offer advanced audio processing features, including equalization, surround sound, and audio effects.
- Codec Packs: Codec packs enable Windows Media Player to play additional file formats that may not be supported by default.
To install plugins, visit the official websites of the respective plugins and follow the instructions provided.
8. Ripping and Burning CDs
Windows Media Player allows you to rip music from audio CDs and burn music to CDs for offline listening. Here’s how to rip and burn CDs using Windows Media Player:
- Ripping CDs: Insert an audio CD into your computer’s CD/DVD drive. Windows Media Player will automatically detect the CD and display its contents. Click on the “Rip CD” button to start the ripping process. You can choose the desired audio format, quality settings, and destination folder for the ripped files.
- Burning CDs: To burn music files to a CD, create a playlist with the desired songs. Insert a blank CD into your computer’s CD/DVD drive. Click on the “Burn” tab and drag the playlist to the burn list. Finally, click on the “Start burn” button to initiate the burning process.
Windows Media Player simplifies the process of ripping and burning CDs, allowing you to enjoy your music collection on different devices.
9. Synchronizing Media with Portable Devices
Windows Media Player enables you to synchronize your media files with portable devices, such as smartphones, MP3 players, and tablets. Here’s how to sync media files:
- Connect the Device: Connect your portable device to your computer using a USB cable or wirelessly, depending on the device’s connectivity options.
- Set Sync Options: In Windows Media Player, click on the “Sync” tab. Select the desired media files, playlists, or albums to sync with your device. You can also choose to automatically sync all your media or manually select specific items.
- Start Sync: Click on the “Start sync” button to begin the synchronization process. Windows Media Player will transfer the selected media files to your portable device.
Synchronizing media files with portable devices allows you to carry your favorite music and videos wherever you go.
10. Troubleshooting Common Issues
If you encounter any issues while using Windows Media Player, here are some common troubleshooting steps:
- Update Windows Media Player: Ensure that you have the latest version of Windows Media Player installed. Check for updates through the Windows Update settings.
- Check File Formats: If a particular media file is not playing, verify if it is supported by Windows Media Player. If not, consider installing the necessary codecs or converting the file to a compatible format.
- Clear Cache: Clearing the Windows Media Player cache can help resolve playback issues. Go to the Player Library, click on “Organize,” select “Options,” and navigate to the “Privacy” tab. Click on “Clear History” and “Delete Files.”
- Reset Windows Media Player: In some cases, resetting Windows Media Player to its default settings can resolve persistent issues. Open the Windows Control Panel, go to “Programs” or “Programs and Features,” select “Windows Features” or “Turn Windows features on or off,” and uncheck “Windows Media Player.” Restart your computer and repeat the process, this time checking “Windows Media Player.”
If the issue persists, you can seek further assistance from Microsoft support or relevant online forums.
Frequently Asked Questions (FAQs)
- Can I use Windows Media Player on macOS or Linux? Windows Media Player is designed for Windows operating systems and is not natively available for macOS or Linux. However, there are alternative media players available for these platforms.
- How do I import my existing media library into Windows Media Player? Windows Media Player can automatically scan and import media files from specified folders on your computer. You can customize the folders to be scanned in the “Library” tab under “Organize” > “Manage Libraries” > “Music/Videos/Pictures.”
- Can I stream media from the internet using Windows Media Player? Windows Media Player does not support streaming media directly from the internet. However, you can use plugins or extensions that enable internet media streaming.
- Is Windows Media Player still supported by Microsoft? While Windows Media Player is still included with Windows, Microsoft has shifted its focus to the Movies & TV app and Groove Music for media playback. However, Windows Media Player continues to receive security updates and bug fixes.
- Can I customize the appearance of Windows Media Player? Windows Media Player offers limited customization options, such as changing the color scheme and enabling visualizations during music playback. However, extensive customization is not available.
Conclusion
Windows Media Player remains a reliable and accessible media player for Windows users, providing essential features and support for a wide range of media file formats. Whether you want to watch videos, listen to music, or manage your media library, Windows Media Player offers a user-friendly interface and convenient functionality. With the ability to create playlists, adjust playback settings, rip and burn CDs, and sync media with portable devices, Windows Media Player caters to diverse media playback needs. Explore the features and possibilities of Windows Media Player to enhance your multimedia experience on Windows.
============================================